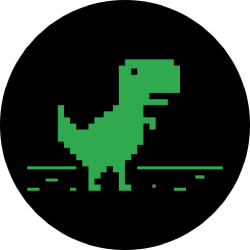How to use our top 5 favorite Android 11 features - CNET

Android 11 has a bunch of goodies.
Jason Cipriani/CNETIt's been awhile since Google launched the Android 11 public beta, allowing Google Pixel users to help test and get an early preview of the changes that are included. There are plenty of under-the-hood features for developers and brave users alike, but there's so much more to Android 11 than that.
You'll need a compatible phone and some patience to deal with random bugs, but you can install the Android 11 beta right now if you don't want to wait for its full release.
For more like this
Subscribe to the How To newsletter, receive notifications and see related stories on CNET.
I've been using Android 11 on a Pixel 4 XL and have found several features that will change the way I use Android -- for the better. The quick controls page is in the running for my favorite addition, followed by the revamped media controls. The new Bubbles feature, on the other hand, will take some getting used to.
The five features I outline below aren't everything that's included in Android 11. Google is almost guaranteed to have more surprises in store for us. Meanwhile, get acquainted with these Android 11 features now, so you know what's coming to your phone later this year.
Android 11 Quick Controls are a true highlight
The first thing you should do after installing Android 11, whether it's the beta or when it's officially released, is long-press the power button on your phone to bring up the new quick controls screen. On the Pixel, at least, this screen gives you power control options along the top, provides shortcuts to your Google Pay cards and boarding passes, and then below that you'll find my favorite feature of Android 11 -- quick controls for smart home devices.

Android 11's quick controls are my new favorite controls.
Screenshots by Jason Cipriani/CNETMy phone automatically picked a few devices I've linked to Google Assistant, like the Nest thermostat in my office and my Nest video doorbell. I can even view a livestream from my doorbell directly on this screen, without having to open the Nest app (which is slow and a pain to use). It's great.
You can add or remove smart home devices from this grid by tapping on the menu button and selecting add or edit controls.
Messaging Bubbles for your friends look like they'll be useful
Remember Bubbles? This feature was supposed to be part of Android 10, but Google pulled it at the last minute. Well, they're back.
Bubbles are similar to Facebook Messengers "chat heads" feature. When activated, a small avatar -- or Bubble -- on your screen that is visible no matter what app you're using. Tap on the avatar and it will open a small window for you to read and send new messages in that thread, without fully opening the app. You can drag the Bubble around your screen, or drag it to the bottom of the screen to delete it.
Google updated the Messages app to work with Bubbles shortly after the public beta launched. You might have to opt in to the Messages beta program to get the update.

Bubbles are convenient, but will take some adjusting.
Screenshot by Jason Cipriani/CNETIn order to use Bubbles for a conversation, tap on the small Bubbles icon in the bottom-right corner of the notification. Tapping on it will immediately enable Bubbles for that thread.
Another way to activate Bubbles for specific conversations is to long-press on its notification and mark it as a priority. Doing so will not only turn on Bubbles for that thread, but it will also allow that conversation to break through Do Not Disturb ensuring you don't miss any messages.
You can then drag the icons for your various Bubbles chats around on your screen, or tap on the avatar for the person you want to talk to, and the thread will open up all without ever leaving the app you're currently using. I'm glad this is an opt-in feature, based on each thread, instead of an all or nothing feature like Chat Heads. It's messy and downright overwhelming.
To get rid of a bubble for a specific conversation, just drag the icon to the small X that shows up at the bottom of your screen.
App Suggestions replace your app dock
Immediately after installing the public beta and unlocking my Pixel 4 XL, I was greeted with an option to enable app suggestions on the home screen. Unsure of what exactly that was, I reluctantly agreed. Turns out, it's pretty darn cool.
Previously, Android made suggestions in the app drawer of apps it thought you'd want to use, depending on the time of day and other mysterious factors. In Android 11, there's now a row of app suggestions on the bottom of your home screen where your main app dock would normally show up.

App suggestions on the home screen are new.
Jason Cipriani/CNETThe apps have a glowing border around them, and frequently change when you return to your home screen as you use your phone. You can long-press on any of the app icons to pin that suggestion to your home screen.
You can also block apps from showing up as suggestions if you don't want something like Gmail showing up even though you use a different email app.
To access App Suggestions and tailor how it works for you long-press on your home screen and select Home Settings then Suggestions. There you can control suggestions in the app drawer and on the home screen or block apps from showing up on the list.
Android 11 gets fancier music controls
In the blog post announcement for the Android 11 public beta, Google showed off a new music control interface that looked amazing. Instead of playback controls looking more like a pending notification, they're placed in the Quick Settings panel at the top of your screen. And when you interact with them, there's a new option to control where the music is playing.
For example, if you have Google's new Pixel Buds 2 and a Nest Hub ($90 at Crutchfield), you can quickly switch between the two devices with a couple of taps.

The new media controls sure look nice.
Screenshots by Jason Cipriani/CNETAs of public beta 2, the feature should be enabled by default and you don't have to do anything to get it to work. However, if you install the Android 11 beta, and the feature is nowhere to be found when you begin playing music. Don't get discouraged -- it's there, but it's hidden.
You'll need to enable Developer Options on your phone by opening the Settings app and going to About phone. Scroll to the bottom of the screen where you'll find Build Number. Tap on it until you see a small notification show up saying something like "Congrats! You're now a developer."
Next, we'll need to go into Developer Options in Settings > System. Once there, find Media resumption, turn it on, and then reboot your phone.
The next time you start playing some music, the new media controls will be available.
A built-in screen recorder
Screenshots are a quick and easy way to capture something on your screen, but there are times when a recording is better suited to the task at hand. For example, if you want to show off your gaming skills, or highlight the steps to reproduce a bug -- screen recording FTW!

You can finally record your screen with an official Google tool.
Jason Cipriani/CNETYou can find the Screen Record tool in the Quick Settings panel after installing Android 11. If it's not visible, tap on the pencil icon to add it to your panel.
Tap on the Screen Record icon and select whether you want your microphone to record audio and if you want your touch interactions to be highlighted in the video. To stop recording, tap the Screen Record notification. The video will be saved to your camera roll where you can then edit and share the recording.
We're going to keep digging into Android 11 and see what other goodies are hidden or added throughout the rest of the beta process. There are some important changes to how Android handles privacy settings you should know, as well. In the meantime, if you just can't wait for Android 11 to launch later this year, you can install it right now.

Now playing: Watch this: Android 11: What's new in the public beta
7:11
tinyurlis.gdv.gdv.htu.nuclck.ruulvis.netshrtco.detny.im